
たまたまここを見てしまった人。興味ないよという人!
これをやればあなたの好きなMacのOSX的なOS(Pear OS ナシOS)も
気軽にインストールできますよ!
ただし今回はRHELクローンのCentOSですが。
超細かく解説していきますので、これであなたもLinuxユーザに。
勉強を兼ねて改めてVMware Playerをインストール & CentOS設定まで書こうと思います。
ところで、VMware Playerってなによってやつですが、
妄想でヴァーチャルな世界に嫁を作ってしまう。仮想の嫁。
仮想のマシンをPCの中に作ってしまうってものです。
マシンが1個だけども複数マシンがあるかのように扱えちゃうんです。
もちろん仮想のマシン内からリアルなインターネットに接続することも可能です。
脳内の中なら彼女作り放題だぜ!っていうあれです。
そうそう、なので、マシンのスペックが許す限りほかのOSを入れ放題です。
イケメンならたくさん嫁が…。
まぁいわゆるエミュレーションをするものですよ。
これでお試しで使ってみて、
古いXPマシンにあとでUbuntuなどを入れるとかいいかもしれませんね。
CentOS 6.5のダウンロード
まずCentOSのISOをダウンロードします。非常に容量がでかいので先にやっちまいましょう。
CentOSの公式ホームページにいって最新版のCentOS 6.5をダウンロードします。
http://wiki.centos.org/Download
ちなみにi386とx86_64がありますが前者が32bit, 後者が64bit用です。
好きなほうをダウンロードしてください。別にエミュレーションするわけなんで、
32bitでも64bitでもいいかと思われます。
とりあえず、私は64bitのほうを選択しました。
http://ftp.iij.ad.jp/pub/linux/centos/6.5/isos/x86_64/
のところにある
CentOS-6.5-x86_64-bin-DVD1.iso 29-Nov-2013 21:11 4.2G
CentOS-6.5-x86_64-bin-DVD2.iso 29-Nov-2013 21:11 1.2G
をダウンロードします。
VMware Playerのダウンロード
https://my.vmware.com/jp/web/vmware/downloads
ここからダウンロードします。下のほうにリンクがあります。
VMware Playerのインストール
VMware-player-6.0.2-1744117.exe
をダブルクリックします。
ひたすら次へに押します。気に食わない場合は設定を変えてください。
刺身の上にタンポポをのせる簡単なお仕事です。
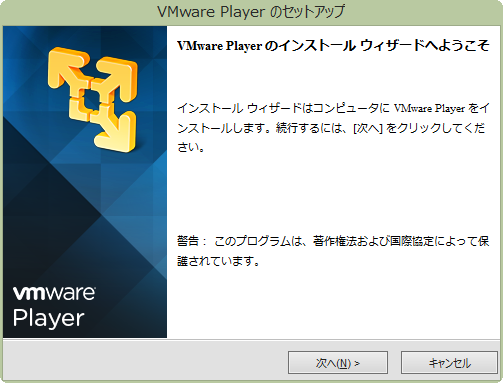
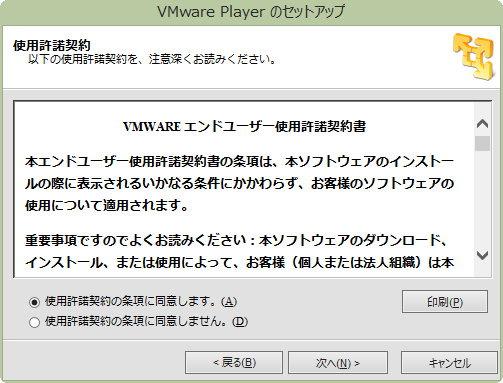
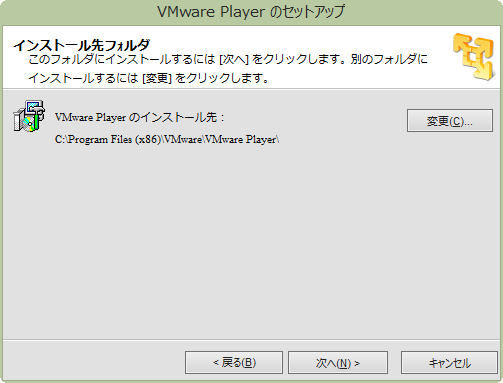
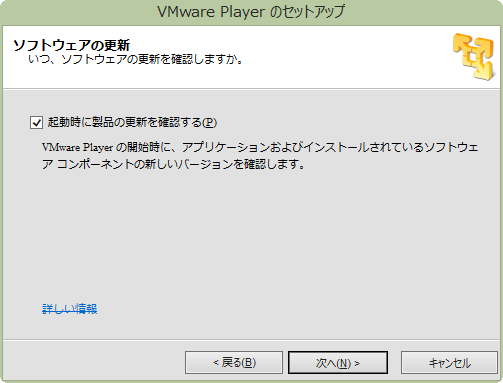

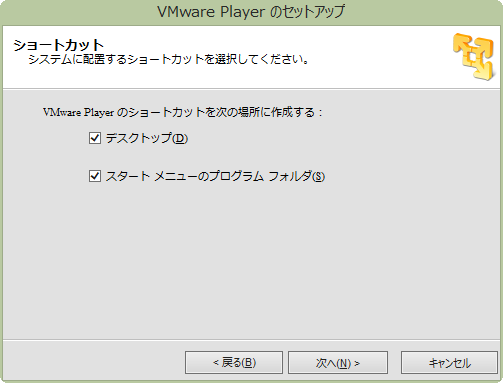
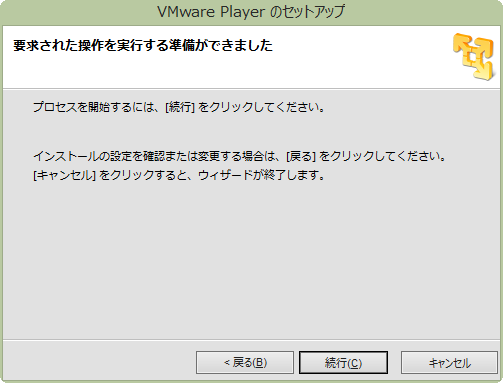

ここでインストール最中にネットワークアダプタがインストールされるので、
ファイヤーウォールなどのソフトが設定を聞いてくることがありますので、その時は適切な設定を選んでください。

CentOS 6.5をインストール
VMware Player上にCentOSをインストールします。
VMware Playerを起動します。
新規仮想マシンの作成を押します。
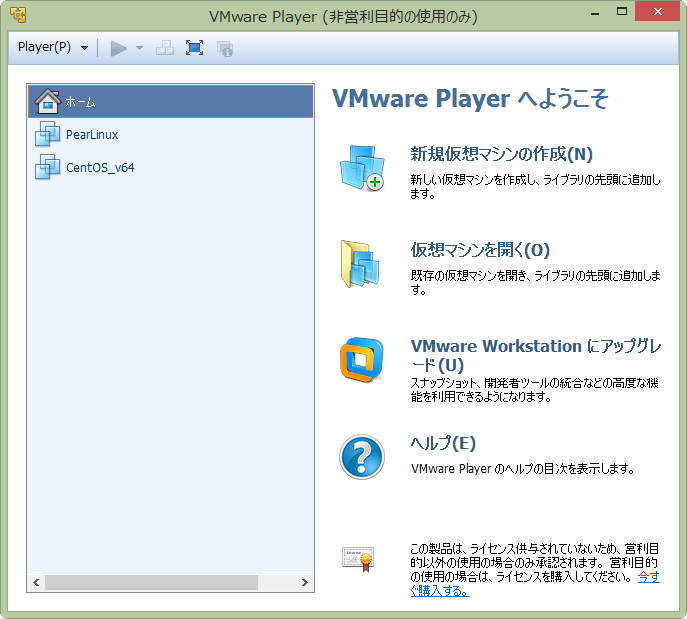
新しい仮想マシンウィザードで、インストール元の設定で、
インストーラーディスクイメージファイルを選択して、先ほどダウンロードした
イメージファイルのDVD1枚目のISOファイルを選択します。
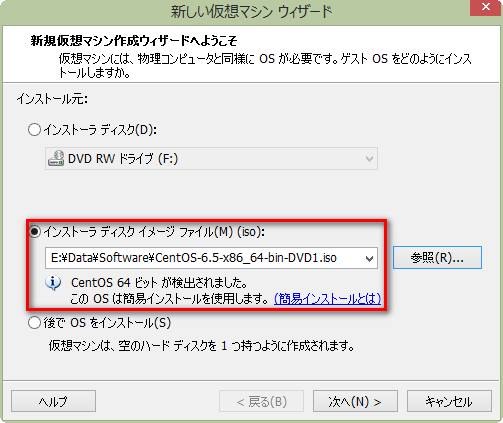
ここからは簡易インストールを利用してしまいます。次へを押します。
好きなように名前を付けます。アカウントも好きに作成してください。
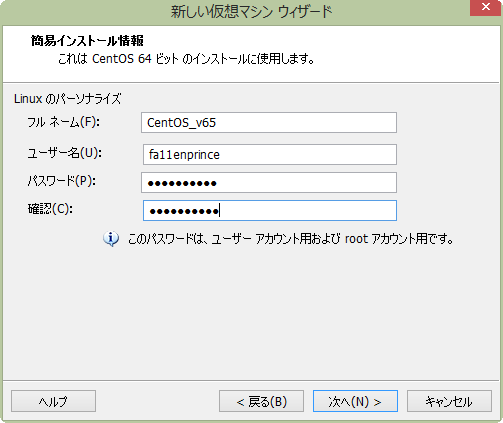
次は仮想マシンの名前と保存先を決めます。
僕のようにCドライブの容量が極端に少ない人はDドライブなどに変えることをお勧めします。
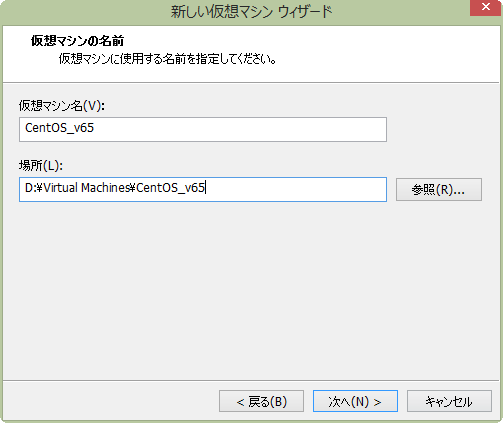
以降は好みに応じて選択してください。

あとはハードウェアをカスタマイズでいろいろいじれますが、後からでも変更できます。
なお、インターネット接続はデフォルトではNATです。あとからでも変えられます。
NATってなに?というのは簡単にいえば自動でIPを割り振ってそこからつなぐ方式です。
正確ではありませんので、訂正です。
NATとは、DHCPによって自動で割り当てられたプライベートIPをインターネットに繋げられる
グローバルIPに変換する方式のことです。
簡単にいいすぎて説明になっていないですが。ホストとゲストでどういう関係になっているのか
というのはいろいろググってみるとわかるんですが、
とりあえずはまず、環境を整えるところから始めましょう。
僕はゲストOSに固定IPを振りたいんで、固定IPを振るのが楽なブリッジ接続にしています。
とりあえずはホストオンリー以外の接続を選んでおけばいいでしょう。
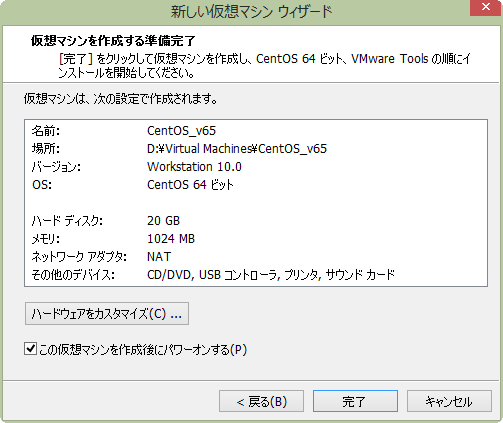
するとCentOSの簡易インストールが始まります。
なお途中でソフトウェアの更新が聞かれますが、
とりあえず更新しておきましょう(VMware Tools Linux版)。

上図はVMwareTools Linuxのインストール中の画像
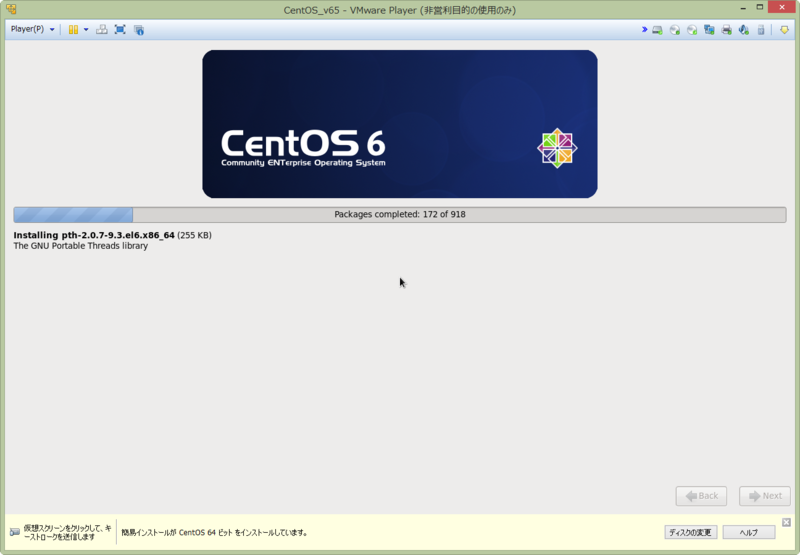
なお、CentOSが立ち上がっている最中にその画面をクリックすると
その中の制御に移ってマウスポインタが外に出なくなりますが、
説明にも出る通りCtrl+AltでWindowsに戻れます。
しばらくするとインストールが終わりログイン画面が出ます。
先ほど決めたユーザーとパスワードでログインします。
立ち上げるとわかるんですが、英語になっていたり、時刻がおかしいと思うので合わせます。
そのまえにインターネットにつなげるか試してみましょう。
ウィンドウの上部にFirefoxのアイコンがあるのでダブルクリックしてみましょう。
Google検索用のツールバーがついていますので、yahooと入れます。んでっターン!でエンターです。
検索できればOKです。
話はそれましたが日本語化します。
続きはここCentOS 6.4 での日本語環境構築(文字の日本語化+時刻合わせ) - Gobble up puddingの手順でOKです。
キャプチャだけ載せます。
キーボードの設定
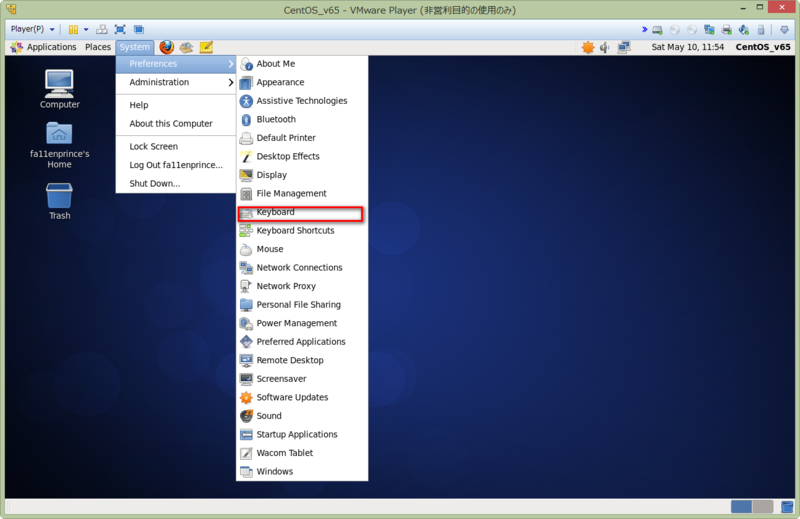
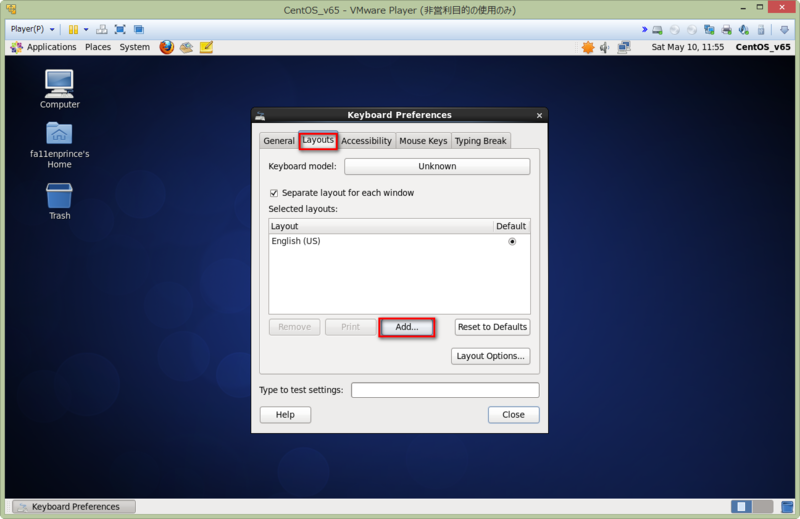
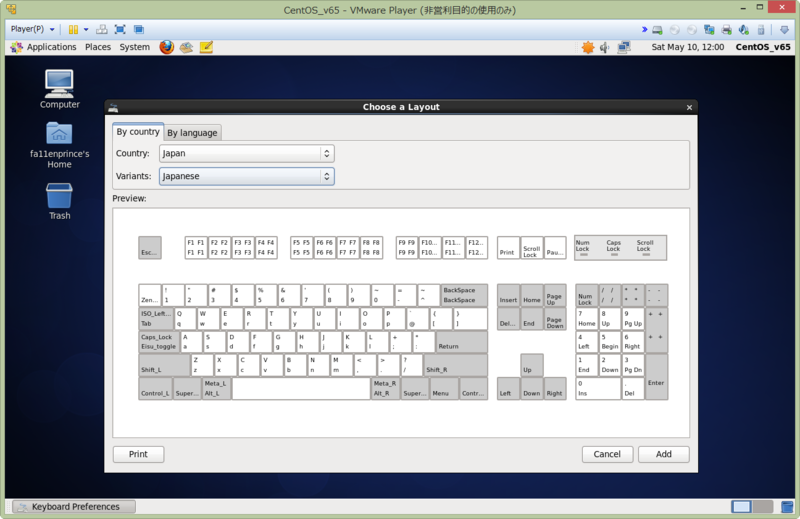
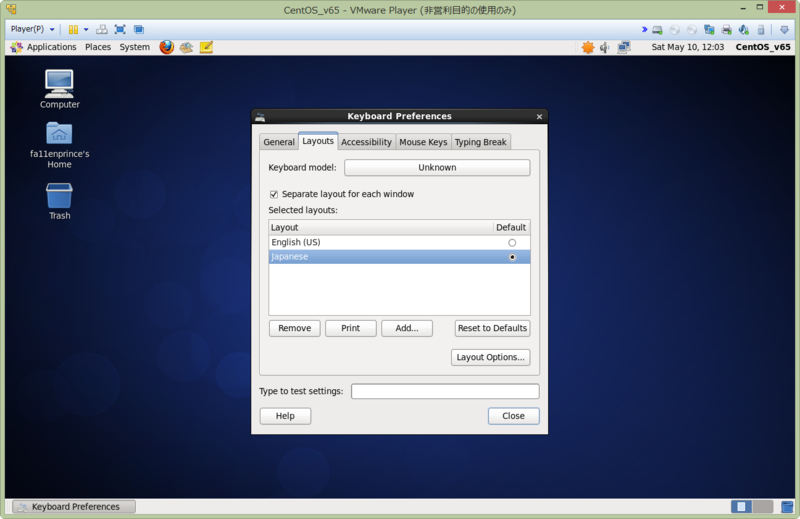
Japanese SupportをTerminalからインストール

ひたすらyを押しまくります。Complete!と出ればOKです。
言語設定ファイルの書き換え
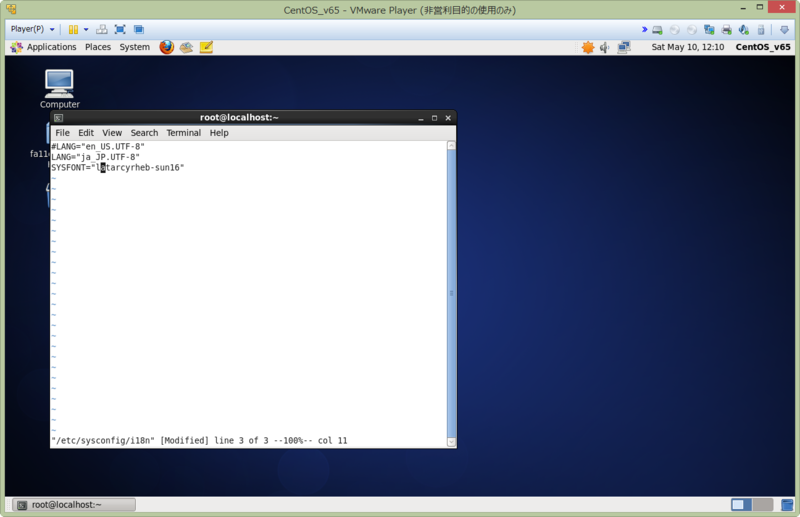
そのあと再起動します。
再起動したらフォルダを日本語化するか聞かれるので
好きなほうを選んでください。僕は英字のままの設定にしました。
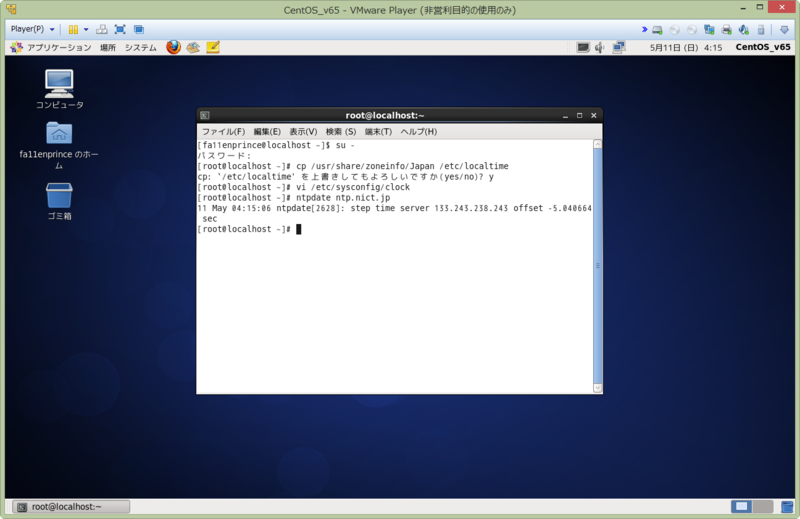
以上で終わりです。きちんと日本語化されているし、時刻も合いました。
ってなんて時間に作業しているんだって話ですね。
これでLinuxユーザが増えてくれれば幸いです。viがハードル高いっぽいかも。vi使うところは
通常のテキストエディタで解説しているサイトもあるのでそちらを参照してみてください。
まぁ、僕が好きなOSはWindowsなんですけどね…。終わり。
おまけ。というか自分用のメモ。
なお次の手順は必須ではありませんが、ブリッジ接続にしてIPを固定にしたい場合です。省略可能です…。

上図はブリッジ接続を選んだ場合
右上の時刻の隣にあるコンピュータが2台のネットワークのアイコンのところを右クリックして
Edit Connectionsを開きます。
System eth0を選んでIP v4 Settingsを開きます。MethodをManualにして
お使いの環境に適した設定値を入れます。
最低限設定すべきところはAddress, Netmask, Gateway, DNS serversです。
僕の環境だと下記のような感じです。
当然ですが僕の環境意外だと使えない可能性大です。DNSサーバとGatewayは僕のルータの内側から見たIPです。

以上省略可能部分