
Parallels Desktop for Macの紹介
MacにはBootCampというのがあってWindowsを別パーティションにいれて、
起動を切り替えて使うことができますが、
いろいろ問題があります。まず、切り替えるのに再起動が必要なこと。
これだけでも結構不便なのに、さらに問題はツールでも入れない限り、
Windowsでスクロールの挙動が逆になったり、キーボードがとても使いづらくなったり……
というのがあります。
この状況を一挙に解決してくれるソフトがParallels Desktop for Macです。
これはVMware Playerと一緒で仮想環境でWindowsを動かします。
仮想環境といっても通常の使い方をする範囲では遅さを全く感じません。
なにより同時に扱えるところが良いです。
また、デフォルトでCoherenceモードといって、
ほぼMacとWindowsをシームレスに使うことができます。
やや高いソフトですが、どうしてもOffice文章を扱わないといけない
といったことがあれば、Mac版Windowsを買うよりこちらがおすすめです。
もちろん別途Officeのライセンスは必要ではありますが。
また、デフォルト設定で主要なユーザフォルダ以下が透過的に見えます。
そして、一番嬉しいのがWindows上でもトラックパッド、キーボードの操作感が
変わらないことです。
Excelを快適に使うための設定
Excelで作業をしていると、Ctrl+↓系の最後の行まで一気に飛ぶ系のキーボードショートカットが
効かず、かわりにウィンドウが最小化してしまう現象に遭遇しました。
Ctrl+Shift+↓も同様でききません。
ということでキーボードショートカットを設定します。
設定方法
このParallelsのウィンドウが出ている状態で、環境設定を選びます。
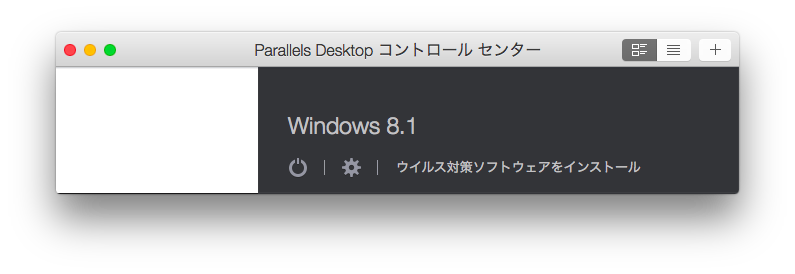
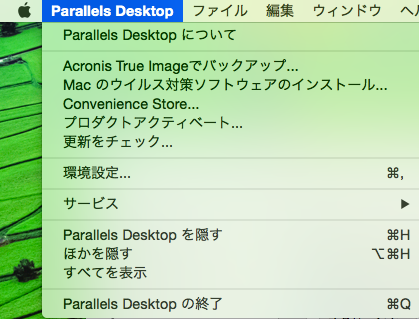
環境設定のウィンドウが出たらキーボードのタブを選択します。
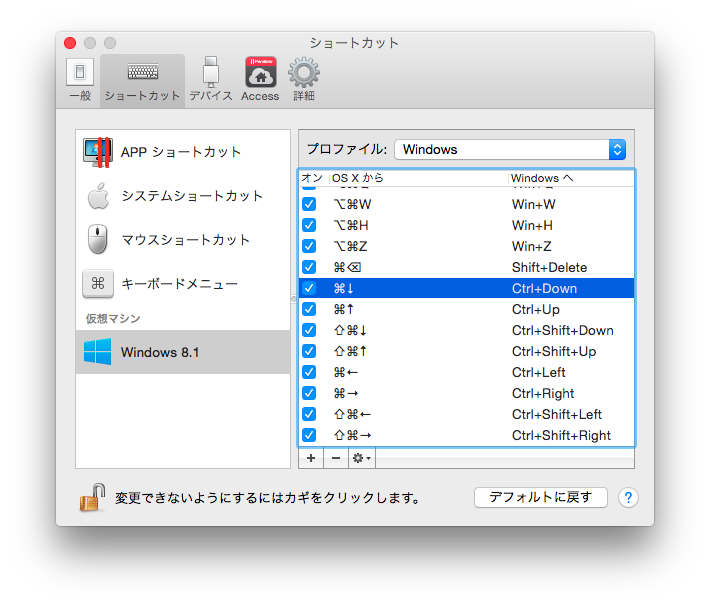
そして左側からWindowsの欄を選び、下側の+を押してキーボードショートカットを追加します。
まずはCtrl+↓の例です。
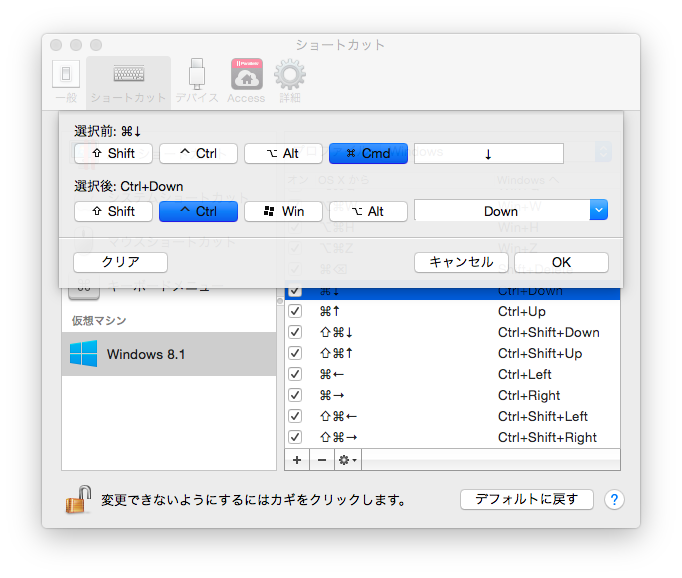
次にCtrl+Shift+↓の例です。
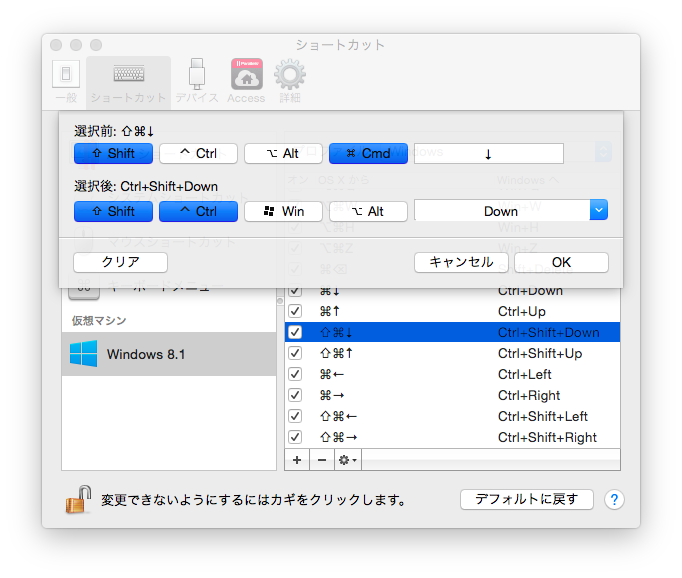
同じ要領で↑、←、→について同様の設定をすると、Excelでよく使う
終端までの移動等が使えるようになります。
その他調べてないこと
一つだけ課題があって、MSのIMEとMacのIMEが衝突して、
うまくキーボードで切り替えられないところでしょうか。
まだ、調べていませんが、
おそらくキーボードショートカットの割り当てでなんとかなる気がしています。
とおもったら、ここにヒントが書いてありました。
http://kb.parallels.com/jp/115294