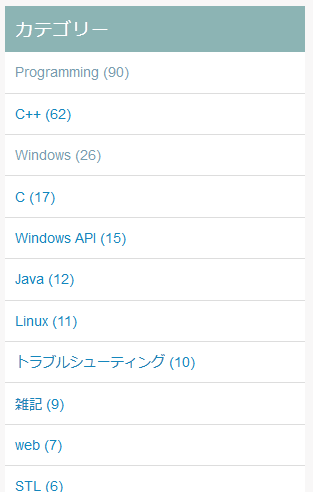しばらくWindows 8を使っていて、スタートメニューの格納場所を忘れてしまいましたのでメモ。
Windows 10に移行してから
ここにアンインストールしたはずのソフトのゴミが残っているので掃除。
一応レジストリ周りも見直しています。放置してもよいのだけれど。
あれれProgramDataだっけ?AppDataだっけになってしまっていました。
ProgramDataもAppDataもよくよく見るとゴミだらけになっていますね。
まぁ、別にいいんだけれども(;^ω^)
スタートメニューの格納場所
Windows 7と変わらず
C:\ProgramData\Microsoft\Windows\Start Menu\Programs
Explorer上のデフォルト表示では
PC(C:) > ProgramData > Microsoft > Windows > スタートメニュー > プログラム
です。
スタートメニューはユーザ個別ではなく、全ユーザで一緒です。
おまけ
Quick Launchの場所
C:\Users\[ユーザ名]\AppData\Roaming\Microsoft\Internet Explorer\Quick Launch
なんでInternet Exploererなんだろう……
そういえばいつだかIEとExplorerが合体してた時期がありましたね……。
Exploerer上でshell:quick launchでもOK
参考リンク
http://www.sicnet.co.jp/useful/faq/003.php
Windows 7/8/8.1にクイック起動を表示させる方法 - ぼくんちのTV 別館
Windows 10を使うにあたって絶対使ってはいけない機能があります。
デスクトップのスライドショーです。
奥さんにとがめられても知りません。
Windows 8のメトロUIでもありましたけど。
奥さんがいない上級者の方は私を含め、使っても大丈夫です。