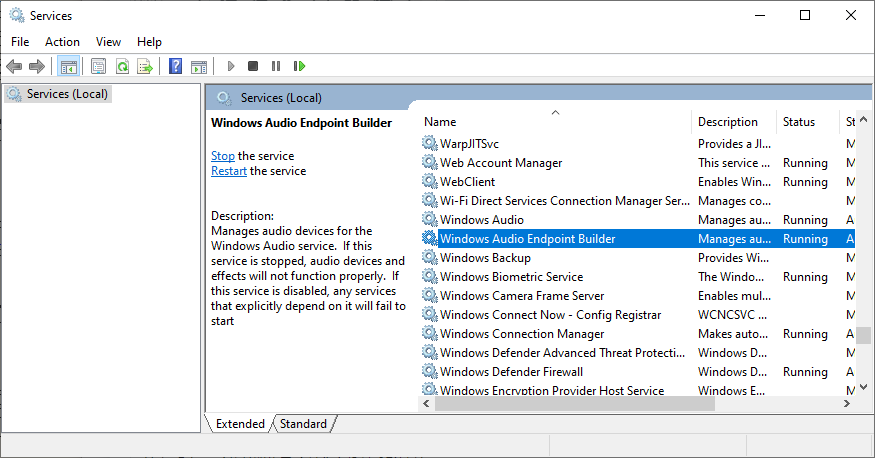本日、突如Windowsマシンがインターネットに繋がらなくなった。
本日、突如Windowsマシンがインターネットに繋がらなくなった。
実はルーターの調子が悪くて、再起動したら治ったのですが
原因を究明するまでやたらハマったのでその記録です。
構成はパソコンを有線でSoftBankから借りてるルーターに繋いでいるごく一般的な感じです。
現象発生
ネットワークがつながらない。インターネットにつながりません。
「インターネットに繋がりません」とググりたいが、インターネットにつながらない。
仕方ないからスマホでググる。
いきなり「先生!なにもしてないのにインターネットにつながらなくなった!」
と聞かれた、そんな感じでした。
そんなぼんやりなこと言われてもパソコン大先生は困ります。
何もしてないのに繋がらなくなることはないだろ、と言いたくなりますが自分の身に起きるとは。
システム復元を試みる
真っ先にWindows Updateを疑います。
しかしながら不審なところはない。
とりあえず復元だー。
…復元ポイントで復元できないことってあるんすね。
0x80071ac5
ってエラーがでて、なんか変なファイルパスのファイルが消せないとかなんとか。
なんか1時間くらい待たされてエラー出るんすけど。
それを3回くらい繰り返してダメだと悟る。
セーブブートからもやってみたよ。
で、でたーwすぐセーフブート無意味に勧める奴www
諦める。
他のマシンでつないでみる
MacでWi-Fiにルーターにつなぐと普通につながる。
ルーターの直IPを打ってpingをするも普通に応答が返ってくる。
Windowsは有線LANでルーターにつないでます。
PCの裏側を見てもLANが緑色にリンクアップしてます。
ルーターも挿しているところのランプが緑ランプになっていてルーターも反応している。
ケーブルを交換してみるが一緒。
物理層は問題がない。
Hyper-Vを消してみる
Hyper-Vを入れるとスイッチが勝手に作られるんで消してアダプタも
デバイスマネージャーから根こそぎ消す。
Network resetという機能があるのでやってみるが効果なし。
そのあとググって、
https://appuals.com/ethernet-doesnt-have-a-valid-ip-configuration/
を試してみるもダメ。
DHCPをやめてみる
ManualでDHCPをやめてルーターと同じセグメントの192.168.XXX.XXXに指定してつなげてみる。
繋がらん…そんな馬鹿な。pingすら通らない。
DHCPに戻すと謎の
169.254.XXX.XXX
というIP。これはwhat。
謎…とおもったらルーターが見つからなくてどうしようもない場合
169.254のIPが振られるらしい。ほー。
IPアドレスが169.254~になる
ルーターを再起動してみる
なんかよくわからないなぁと思いつつ気分転換にルーター再起動
繋がったんですけど( ^ω^)・・・ 。
Wi-Fi側がOKだからといって有線側も大丈夫とは限らんのか…。
とりあえず消したHyper-Vは元に戻しました…スイッチ消しちゃったアァ。
ちなみに
bcdedit /set hypervisorlaunchtype off
をやっていたので、
bcdedit /set hypervisorlaunchtype auto
で元に戻します。管理者権限で…そのあと再起動を忘れずに。